Help
Remote Support
We use TeamViewer for remote support.
We use RustDesk for remote support on Android phones and Windows PCs.
Phototicket iPhone App
Install the Phototicket iPhone App from the Apple App Store to price check or add products to batches.
Phototicket Android App
You can sideload the Phototicket Android App to price check or add products to batches. Here's a Silly Solly's branded version.
You can download the Phototicket Android app from the link above or from our official Phototicket download site where other Phototicket components can be downloaded, like our Windows app, chalk font and product databases.
Using your Android phone or tablet, open Chrome and navigate to https://download.phototicket.com then tap on the Android App Phototicket link:
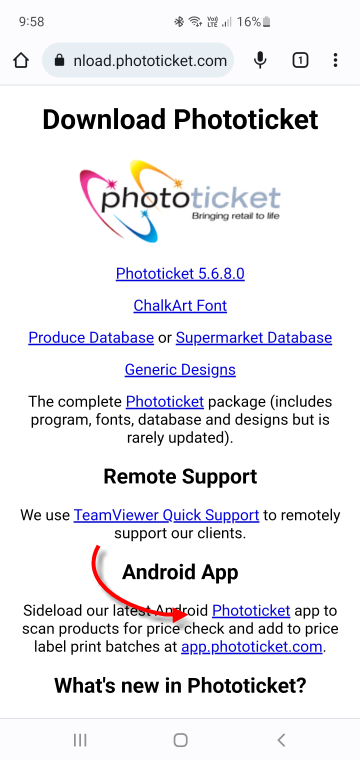
Once the installation file has been downloaded, tap on Open. You may be asked for permission to install apps from unknown sources. Grant permission.
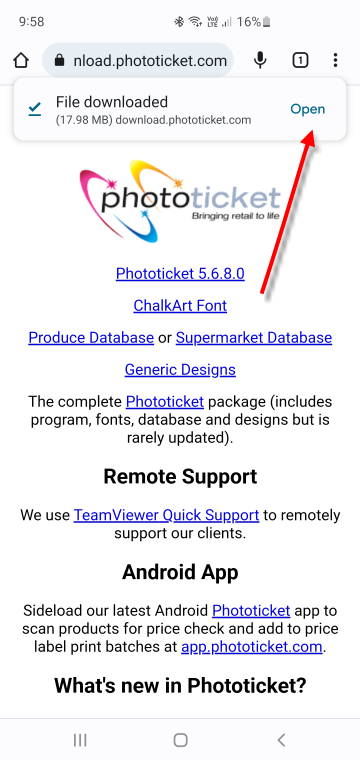
You will be prompted to install Phototicket. Tap Install.
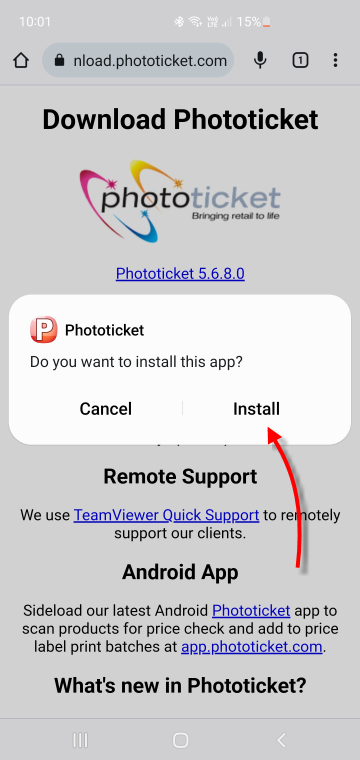
When the app has installed, you'll be prompted to open the app. Tap Open.
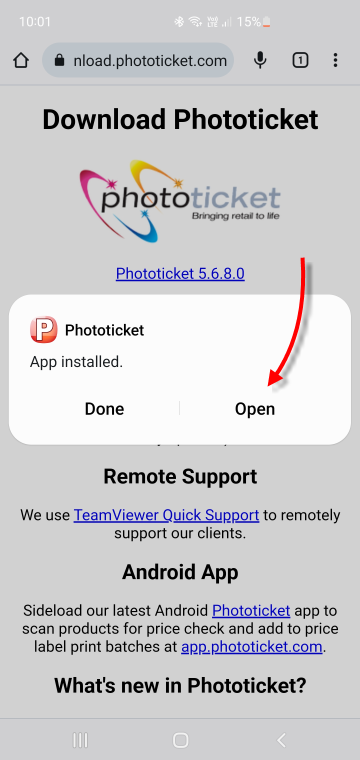
Most stores will be using Phototicket at our standard URL https://app.phototicket.com. If you use a different URL, for example https://sillysollys.phototicket.com, then you'll need to change the default sign in settings:
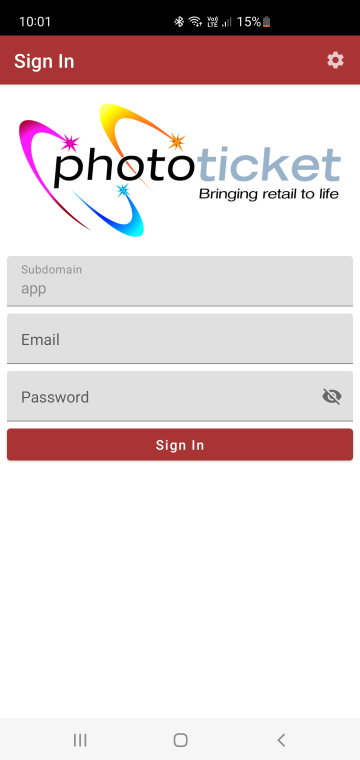
If you need to change the default sign in settings, tap the cog in the top right corner of the screen:
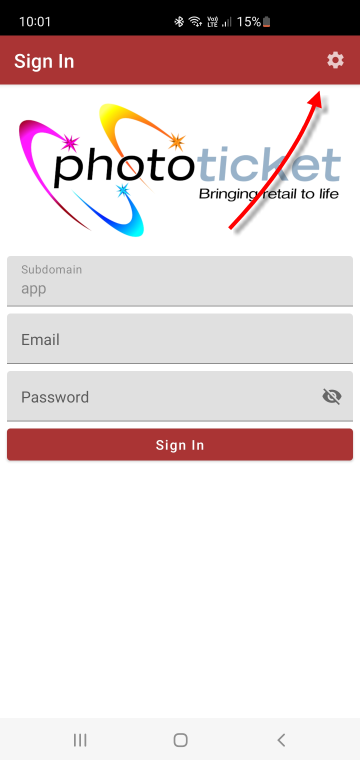
Change the subdomain to the same subdomain that you use to sign into Phototicket. For example, if you sign into Phototicket at https://sillysollys.phototicket.com, set your subdomain value to sillysollys:
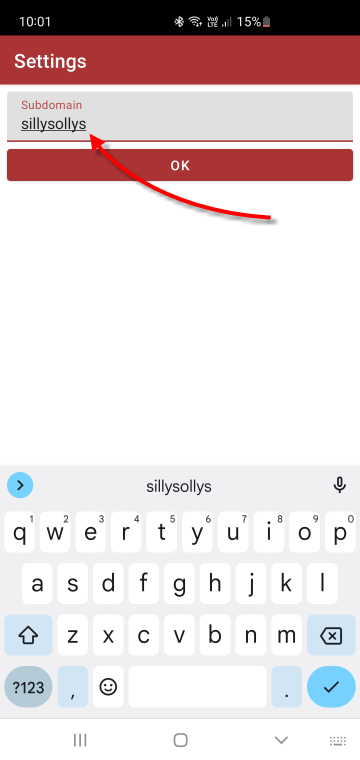
Ensuring that your subdomain is set correctly, enter the email address and password you use to sign into the web app:
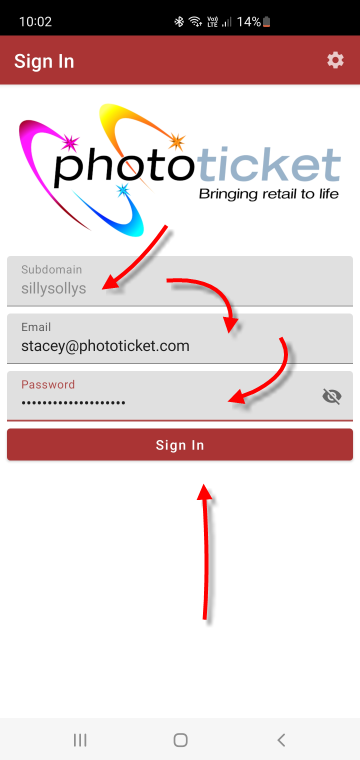
Now that you've signed in, you can use the app to either price check or add products to your print batch. If you just want to price check, turn off the Add To One Off Batch switch. To add scanned products to a batch, turn it on.
You can manually type a barcode in the Scan Barcode input, or you can tap the scan icon to scan a barcode:
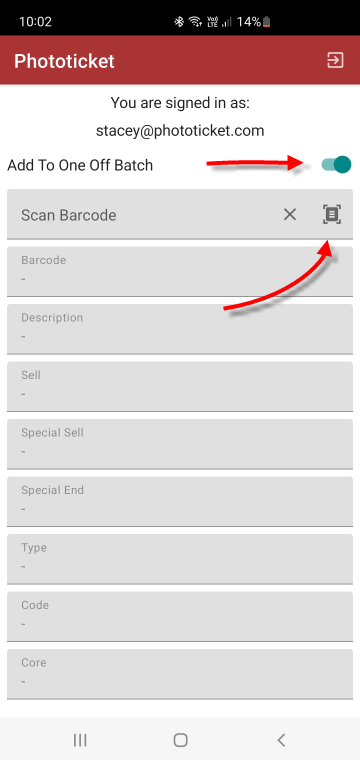
The first time you scan a barcode, you will be asked for permission to use the camera. Tap While using the app to grant permission:
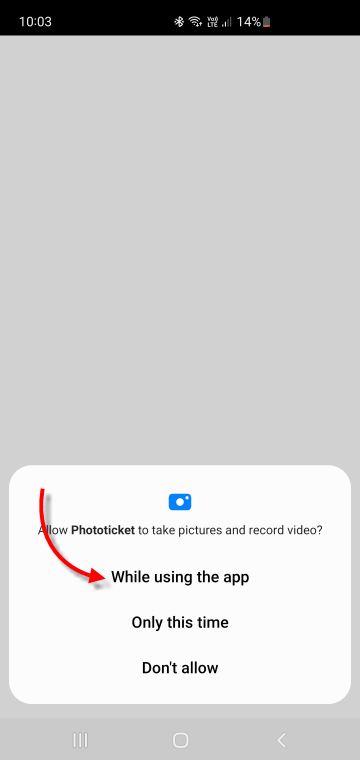
Android Phones Using Phototicket
Here's a list of some of some of the Android phones (and tablets) that have been used with the Phototicket app:
- Samsung Galaxy A22
- Samsung Galaxy S10+
- Samsung Galaxy Tab S6 Lite
- Xiaomi Mi Redmi S2
Phototicket Link
You can download Phototicket Link to your IdealPOS PC to keep your Phototicket data up-to-date.
Setting Up Phototicket Link
Generate a Store Token by clicking Store Admin > Tokens > Add.
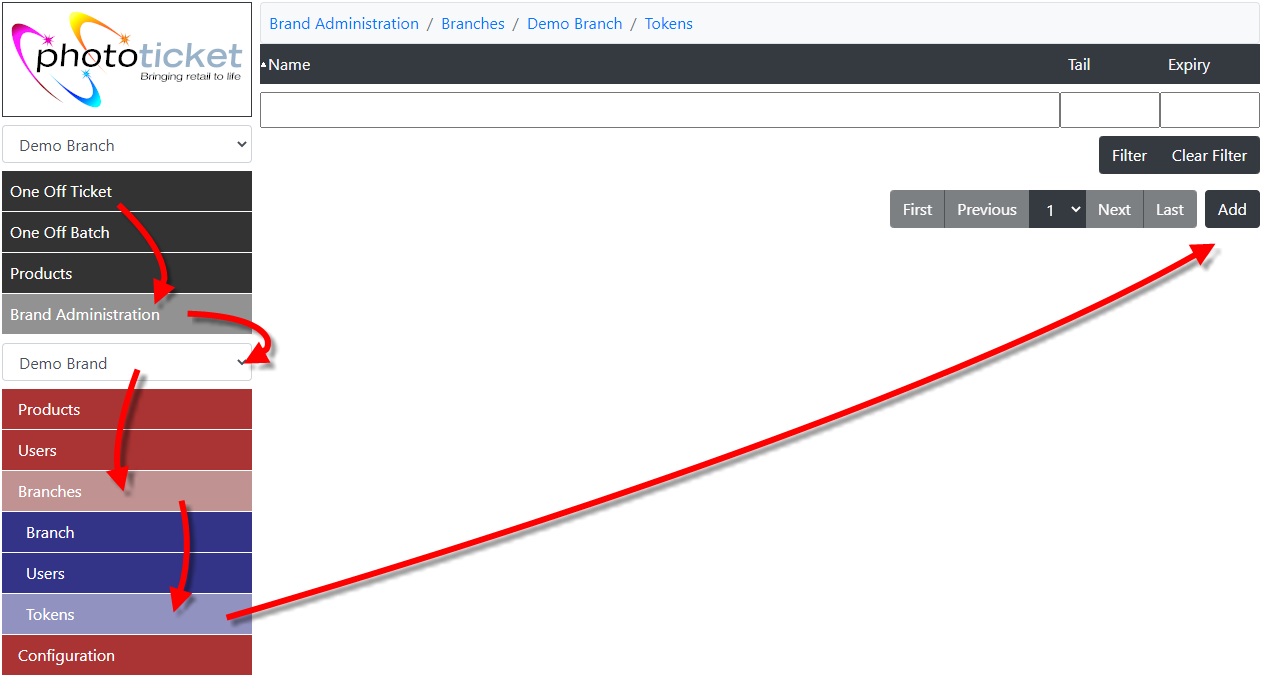
Give the token a unique name and click Apply.
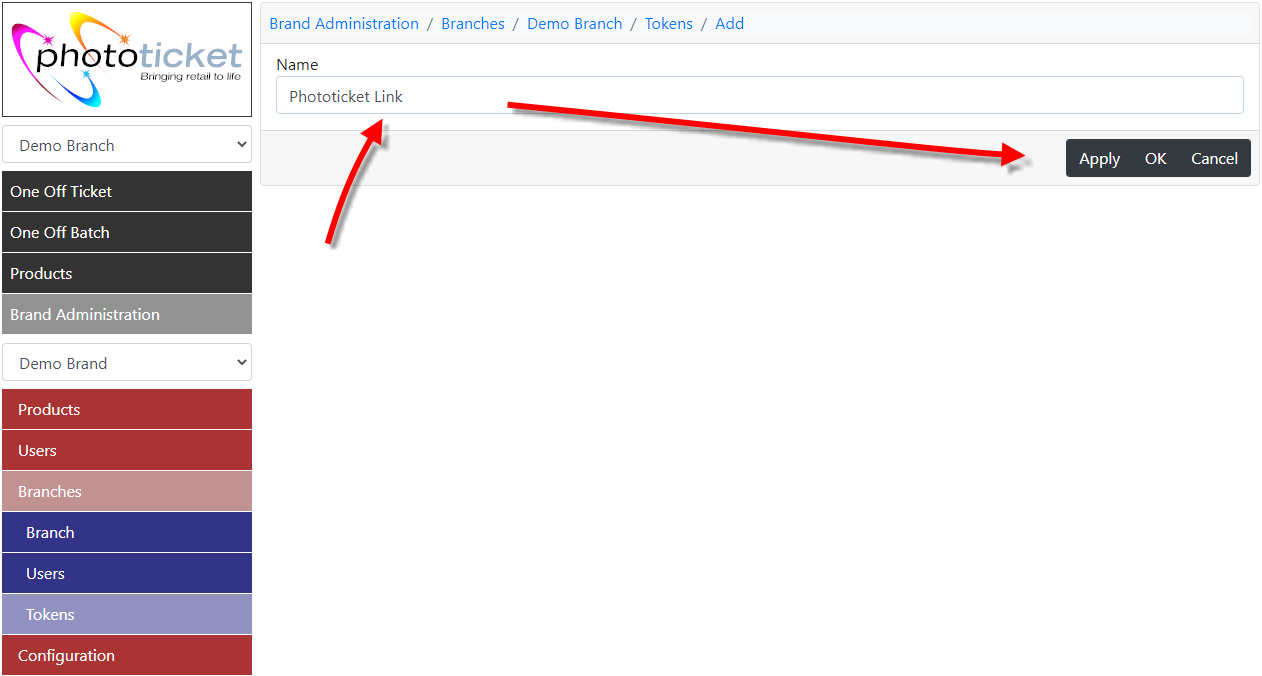
A token will be generated and displayed. This is the only time that the token will be displayed so copy the token now.
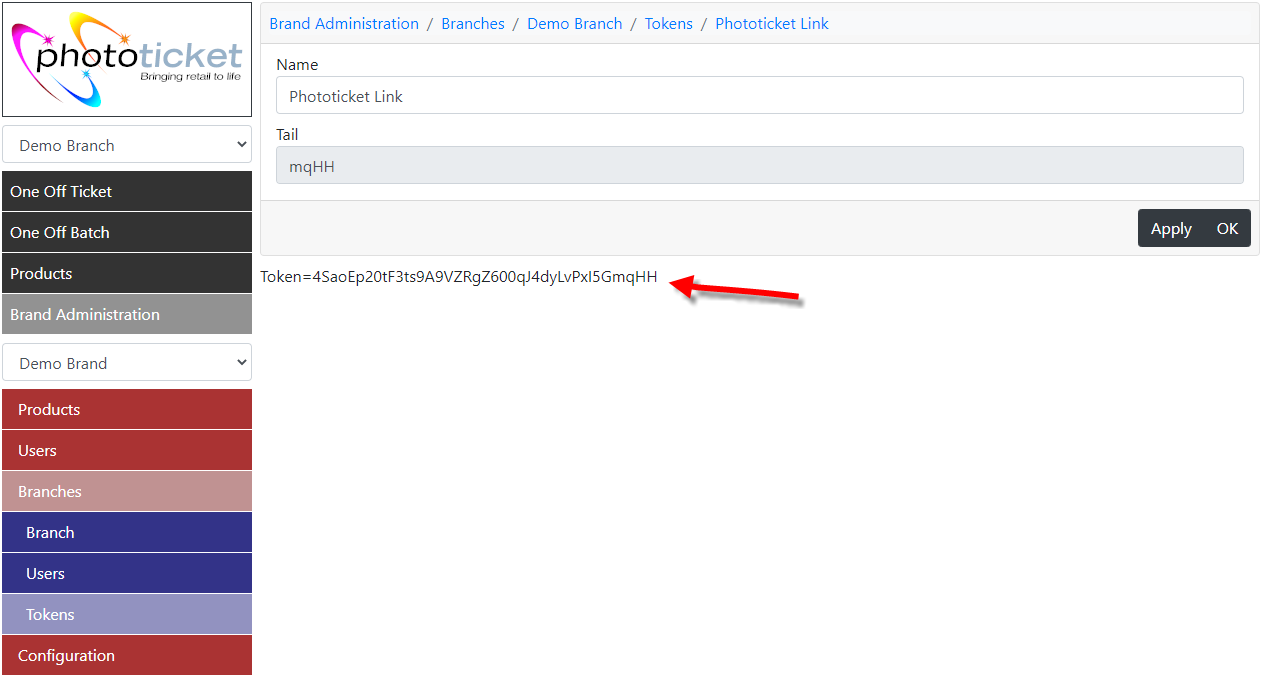
Take a note of your Branch ID. This can be found in the URL at the top of your browser window.

Create a folder in your Public Documents folder called DPI. In this folder, create an INI file called PhototicketLink.ini. Populate the INI file with the following information, substituting Token=X with the token you copied earlier and BranchId=X with your Branch ID:
Columns=barcode,sku,description,additional,department,supplier,sell,special_sell ConnectionString=Integrated Security=SSPI;Initial Catalog=master;Data Source=localhost\IDEALSQL Sql=SELECT AlternateCode.Code AS Barcode, StockItems.Code, StockItems.Description, StockItems.Description2, Departments.Description AS Department, Creditor.Code AS SupplierCode, Price1.Value AS Price, SpecialPrices.Price AS SpecialPrice FROM IPSTransaction.dbo.StockItems AS StockItems LEFT JOIN IPSTransaction.dbo.Departments AS Departments ON StockItems.DepartmentCode = Departments.Code LEFT JOIN IPSTransaction.dbo.Creditor AS Creditor ON StockItems.CreditorID = Creditor.ID LEFT JOIN IPSTransaction.dbo.StockItemsValue AS Price1 ON StockItems.ID = Price1.StockItemID AND Price1.Type = 1 AND Price1.Level = 1 LEFT JOIN IPSTransaction.dbo.SpecialPrices AS SpecialPrices ON StockItems.ID = SpecialPrices.StockItemID LEFT JOIN IPSTransaction.dbo.AlternateCode AS AlternateCode ON StockItems.ID = AlternateCode.StockItemID AND AlternateCode.AlternateCodeTypeID = 2 AND AlternateCode.DefaultCode = 1 SaveCsv=1 Token=X Uri=https://app.phototicket.com/index.php?path=link BranchId=X
